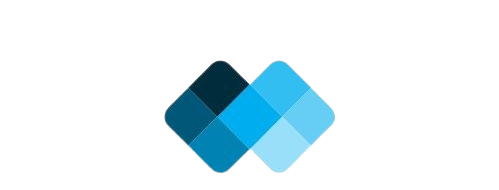Introduction
If you’re managing a server, monitoring its performance is crucial. One key metric is CPU usage, which helps determine whether your system is running efficiently or struggling with high loads. Knowing How to See CPU Usage in InterWorx is essential for optimizing performance, diagnosing issues, and ensuring your hosting environment remains stable. In this guide, we’ll explore the different ways to check CPU usage in InterWorx, including built-in tools, third-party monitoring, and troubleshooting tips.
Why Monitor CPU Usage in InterWorx?
InterWorx is a popular web hosting control panel used by server administrators to manage websites, domains, and server resources. Monitoring CPU usage in InterWorx is important for several reasons:
- Performance Optimization: Ensuring your server runs efficiently.
- Resource Allocation: Understanding how different processes consume CPU power.
- Troubleshooting Issues: Identifying performance bottlenecks.
- Security Monitoring: Detecting potential malware or excessive resource consumption.
How to See CPU Usage in InterWorx
There are several ways to check CPU performance in InterWorx, depending on your access level and the tools you prefer to use.
1. Using the InterWorx Control Panel
The easiest way to check CPU usage is through the InterWorx interface:
- Log into your InterWorx Control Panel.
- Navigate to NodeWorx if you’re a server administrator.
- Click on System Services > System Graphs.
- Locate the CPU Usage Graph to view real-time and historical CPU data.
This method provides a quick and visual representation of your server’s CPU performance.
2. Checking CPU Usage via SSH
For those comfortable with command-line tools, SSH provides a more detailed look at CPU activity.
- Open your SSH client and connect to your server.
- Run the following command:
top
This displays real-time CPU usage by process. - To get more detailed statistics, use:
htop
(If not installed, you can add it with yum install htop or apt-get install htop). - Another useful command is:
mpstat -P ALL 1
This shows CPU usage for all available cores in real time.
3. Monitoring CPU Usage via SNMP
InterWorx supports Simple Network Management Protocol (SNMP), which allows monitoring tools to retrieve CPU statistics.
- Ensure SNMP is enabled on your server.
- Use a network monitoring tool like Nagios, Zabbix, or Cacti.
- Configure the tool to fetch CPU data from your InterWorx server.
4. Using Third-Party Server Monitoring Tools
If you prefer more detailed reporting and alerts, third-party monitoring services can help track CPU usage.
- New Relic – Provides advanced CPU usage metrics and alerts.
- Datadog – Offers real-time monitoring and performance analysis.
- Munin – Generates historical CPU performance graphs.
5. Viewing CPU Load in InterWorx Logs
InterWorx also logs system activity, which includes CPU-related data:
- Access logs via SSH:
cat /var/log/messages | grep CPU - Check the InterWorx Log Manager in NodeWorx for system performance reports.
How to Reduce High CPU Usage in InterWorx
If you notice high CPU usage, here are some ways to optimize your server’s performance:
1. Identify Resource-Intensive Processes
Use top or htop to find which processes are consuming the most CPU.
2. Optimize Web Server Performance
- Reduce the number of Apache or Nginx worker processes.
- Enable caching to minimize resource-intensive operations.
3. Limit Background Tasks
Disable unnecessary cron jobs and background processes that may be consuming CPU cycles.
4. Upgrade Server Resources
If your server frequently experiences high CPU usage, consider upgrading to a more powerful CPU or switching to a cloud-based hosting plan that allows for on-demand scaling.
5. Secure Your Server
Excessive CPU usage may be a sign of malware or an attack.
- Run a security scan using ClamAV or Maldet.
- Check for suspicious processes with:
ps aux –sort=-%cpu | head -10 - Update all server software and plugins.
Best Practices for CPU Monitoring in InterWorx
To ensure your server runs smoothly, follow these best practices:
- Set up automated monitoring to receive alerts when CPU usage spikes.
- Regularly check system logs for performance trends.
- Optimize your applications to reduce server resource consumption.
- Keep your server updated to prevent security vulnerabilities that could cause CPU overuse.
Conclusion
Now you know how to see CPU in InterWorx using multiple methods, from the control panel to command-line tools and third-party monitoring solutions. Regularly checking CPU usage helps maintain a healthy, efficient server. If you encounter performance issues, following best practices and optimization techniques will ensure your server runs smoothly. Keep monitoring your system and take proactive steps to avoid potential problems.