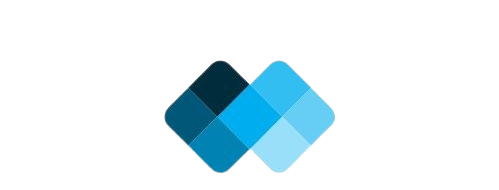Introduction
If you’re working with automation systems, you might need to know how to determine a PNOZ Multi CPU IP address to configure and troubleshoot your setup. PNOZ Multi CPUs, developed by Pilz, are widely used in safety-related control systems. Determining their IP address is essential for network communication, remote monitoring, and system diagnostics. In this guide, we’ll walk you through the best methods to find your PNOZ Multi CPU’s IP address efficiently.
Why Do You Need to Find a PNOZ Multi CPU IP Address?
Understanding the IP address of your PNOZ Multi CPU is important for several reasons:
- System Configuration: You’ll need the IP address for initial setup and programming.
- Remote Access: Connecting to the device remotely requires knowing its IP.
- Troubleshooting: Network issues and device diagnostics often require IP identification.
- Security: Proper IP management helps secure your industrial network.
Methods to Determine a PNOZ Multi CPU IP Address
There are multiple ways to find the IP address of a PNOZ Multi CPU. Here are the most effective methods:
1. Checking the Device Configuration
Most PNOZ Multi CPUs allow users to manually configure and view IP settings. To do this:
- Open the PNOZ Multi Configurator software.
- Connect your device to the computer.
- Navigate to Network Settings and look for the assigned IP address.
2. Using a Network Scanner
A network scanning tool can help locate the PNOZ Multi CPU on your network.
- Install a network scanner like Advanced IP Scanner or Angry IP Scanner.
- Run the scan and identify the Pilz device in the results.
- Note the IP address associated with the device.
3. Checking Router or DHCP Server
If your PNOZ Multi CPU is connected to a network, it may have received an IP address from the DHCP server.
- Access your router’s admin panel.
- Look for connected devices.
- Identify the PNOZ Multi CPU based on its MAC address or device name.
4. Command Prompt Method
If you’re using a Windows system, you can use the Command Prompt:
- Press Win + R, type cmd, and press Enter.
- Run the command arp -a.
- Look for the MAC address that corresponds to the PNOZ Multi CPU.
5. Using the PNOZ Multi Web Interface
Some models have a built-in web interface:
- Open a web browser.
- Enter http://[default-ip] (check the manual for default IP settings).
- If connected, the page will show the current IP address.
Troubleshooting IP Address Issues
If you’re having trouble finding the IP address, here are some common issues and solutions:
1. Device Not Detected
- Ensure the PNOZ Multi CPU is powered on.
- Check the network cables and connections.
2. IP Address Conflict
- Assign a static IP to avoid conflicts with other devices.
- Use a dedicated subnet for industrial devices.
3. Network Firewall Blocking Access
- Adjust firewall settings to allow communication.
- Disable unnecessary security software temporarily.
How to Change the IP Address of a PNOZ Multi CPU
If you need to modify the IP address, follow these steps:
- Open PNOZ Multi Configurator.
- Navigate to Network Settings.
- Enter the new IP address manually.
- Save and reboot the device.
Best Practices for Managing PNOZ Multi CPU IP Addresses
To ensure smooth operation, follow these best practices:
- Document all IP addresses to avoid confusion.
- Use static IP addresses for critical devices.
- Regularly update firmware to prevent network vulnerabilities.
- Monitor network traffic for potential issues.
Conclusion
Now you know how to determine a PNOZ Multi CPU IP address using various methods like network scanning, router checks, and software tools. Whether you’re configuring a new system, troubleshooting issues, or securing your industrial network, understanding the IP address of your PNOZ Multi CPU is crucial. Follow the best practices to maintain a reliable and efficient automation environment.