Introduction
Your computer’s CPU temperature plays a crucial role in maintaining performance and longevity. If your CPU overheats, it can lead to slowdowns, unexpected shutdowns, and even permanent hardware damage. Learning how to check CPU temperature ensures your system runs efficiently and stays in optimal condition.
In this guide, we’ll explore various methods to check CPU temperature on Windows, macOS, and Linux. Whether you’re a gamer, a professional, or a casual user, this article will help you monitor CPU temperature and prevent overheating issues.
Why Should You Check CPU Temperature?
A high CPU temperature can silently damage your system. Here’s why monitoring it is essential:
- Prevents Slowdowns – Overheating causes thermal throttling, reducing performance.
- Avoids Unexpected Shutdowns – High temperatures can force the system to shut down.
- Increases Lifespan – Keeping your CPU cool prevents long-term damage.
- Enhances Gaming & Work Performance – A properly cooled CPU ensures smooth multitasking and gaming.
By regularly checking CPU temperature, you can detect issues early and take preventive actions before serious damage occurs.
What Causes High CPU Temperature?
Before learning how to check CPU temperature, it’s essential to understand what causes CPUs to overheat:
- Dust Accumulation – Clogged fans reduce cooling efficiency.
- Poor Airflow – Blocked vents lead to heat buildup inside the system.
- Overclocking – Pushing your CPU beyond its limits generates excess heat.
- Faulty Cooling System – Malfunctioning fans or dried-out thermal paste can cause overheating.
- High CPU Usage – Running too many processes at once increases temperature.
How to Check CPU Temperature on Windows
Windows does not have a built-in tool to check CPU temperature, but you can use the following methods:
1. Check CPU Temperature in BIOS/UEFI
BIOS/UEFI provides a basic way to monitor CPU temperature:
- Restart your PC.
- Press F2, F10, DEL, or ESC during startup to enter BIOS.
- Navigate to Hardware Monitor or PC Health Status.
- Locate the CPU Temperature section.
⏳ Note: This method only shows temperature at startup, not in real-time.
2. Use Third-Party Software
For real-time monitoring, use trusted applications:
- HWMonitor – Displays CPU temperature, voltage, and fan speeds.
- Core Temp – Simple interface with real-time monitoring.
- MSI Afterburner – Ideal for gamers, tracks both CPU & GPU temperatures.
- Speccy – Provides detailed system insights, including temperature.
Steps to Use HWMonitor:
- Download and install HWMonitor.
- Open the software.
- Locate the CPU section.
- Check individual core temperatures.
These tools provide a real-time overview of your CPU’s health and help prevent overheating.
How to Check CPU Temperature on macOS
Mac users need third-party software since macOS lacks built-in temperature monitoring.
1. Use Intel Power Gadget
- Developed by Intel for real-time CPU temperature monitoring.
- Works only on Intel-based Macs.
2. Install iStat Menus
- Displays CPU temperature, fan speed, and system stats in the menu bar.
- Compatible with both Intel and Apple Silicon Macs.
How to Check CPU Temperature on Linux
Linux users can monitor CPU temperature using Terminal commands:
1. lm-sensors Command
- Open Terminal.
- Type:
sudo apt install lm-sensors
sudo sensors-detect
sensors- Check the CPU temperature output.
2. Psensor (Graphical Interface)
- GUI-based tool for real-time monitoring.
- Install using:
sudo apt install psensorHow to Monitor CPU Temperature While Gaming
Gamers often experience high CPU temperatures due to demanding tasks. Use these methods to monitor temperature while gaming:
- MSI Afterburner – Shows CPU temp overlay during gameplay.
- HWMonitor – Monitors CPU temperature in the background.
- AIDA64 – Advanced monitoring for overclockers.
💡 Keep an eye on CPU temps during intense gaming sessions to prevent performance drops.
Safe CPU Temperature Ranges
Understanding safe temperature limits helps prevent overheating:
| CPU Activity | Safe Temperature |
|---|---|
| Idle | 30°C – 50°C |
| Normal Use | 50°C – 70°C |
| Gaming/Heavy Tasks | 70°C – 85°C |
| Danger Zone | 90°C+ (Immediate Action Needed) |
🔥 If your CPU temperature exceeds 85°C frequently, cooling improvements are required!
Best Practices to Keep CPU Temperature Low
To prevent CPU overheating, follow these effective cooling strategies:
- Clean Dust Regularly – Use compressed air to clean fans and vents.
- Improve Airflow – Keep your PC in a well-ventilated area.
- Replace Thermal Paste – Apply fresh thermal paste every 1-2 years.
- Upgrade Cooling System – Consider liquid cooling or better air coolers.
- Avoid Overclocking – If overheating, reduce or disable overclocking settings.
5 Best Tools to Monitor CPU Temperature
- HWMonitor – Free, simple tool for quick checks.
- Core Temp – Lightweight and ideal for tracking individual cores.
- MSI Afterburner – Real-time overlay for gaming.
- Open Hardware Monitor – Open-source and ad-free.
- SpeedFan – Advanced tool to customize fan speeds.
6 Quick Fixes to Lower CPU Temperature
- Dust Off Your PC – Clogged vents trap heat—clean them every 3 months.
- Reapply Thermal Paste – Replace it every 2–3 years.
- Use a Cooling Pad (Laptops) – A $20 pad reduces heat while binge-watching.
- Close Background Apps – Too many tabs? Chrome and Slack hog CPU power.
- Upgrade Your Cooler – Stock coolers are basic, consider an aftermarket one.
- Avoid Overclocking – If overheating, reduce or disable overclocking settings.
FAQs About Checking CPU Temperature
- What is a dangerous CPU temperature?
- Anything above 90°C can cause permanent damage.
- Can I check CPU temperature without software?
- Yes, through BIOS/UEFI, but for real-time monitoring, software is recommended.
- How often should I check CPU temperature?
- Monthly, or weekly if performance issues arise.
- Do laptops overheat more than desktops?
- Yes, due to compact cooling systems.
- Does overheating affect gaming performance?
- Yes, high temperatures cause throttling, leading to lag and FPS drops.
Conclusion
Monitoring CPU temperature is crucial for performance, stability, and longevity. Whether you’re using Windows, macOS, or Linux, regularly checking your CPU heat levels helps prevent overheating issues.
By using BIOS, third-party tools, or command-line utilities, you can effectively monitor CPU temperature. If overheating occurs, clean your PC, apply thermal paste, or upgrade cooling solutions.
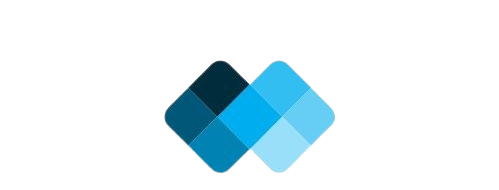




One thought on “How to Check CPU Temperature Easily & Prevent Overheating Issues”