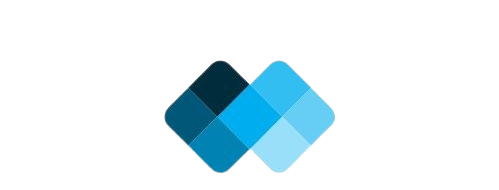Introduction
Your computer’s health matters, and keeping an eye on your CPU temperature is a crucial part of maintaining it. If your CPU overheats, it can slow down your system, cause unexpected shutdowns, or even damage your hardware. But don’t worry—how do i check cpu temperature in windows 10. This guide will walk you through everything you need to know, from why temperature monitoring is important to the best tools for the job.
Why Does CPU Temperature Matter?
Your CPU (Central Processing Unit) is the brain of your computer, handling everything from running applications to processing data. As it works, it generates heat, and too much heat can cause problems like:
- Slow performance – Your computer may throttle performance to prevent overheating.
Shorter lifespan – High temperatures wear out internal components faster. - System crashes – If your CPU gets too hot, your computer may freeze or shut down unexpectedly.
Keeping your CPU temperature in check helps your system run smoothly and last longer.
How Do I Check CPU Temperature in Windows 10:
Windows 10 doesn’t have a built-in tool to check CPU temperature, but you can use third-party software or access BIOS/UEFI settings.
Using Third-Party Tools (Easy Method)
The easiest way to monitor your CPU temperature is by using a third-party tool. Here are some of the most popular and reliable options:
- Core Temp – A lightweight app that shows real-time temperature readings for each CPU core.
- NZXT CAM – A user-friendly tool with a sleek interface that also monitors GPU usage, fan speeds, and overall system performance.
- HWMonitor – Provides a detailed look at your system’s temperatures, voltages, and fan speeds.
- HWiNFO – Great for advanced users who want in-depth hardware monitoring.
How to Use Core Temp
- Download & Install – Go to the official Core Temp website, download the installer, and complete the installation process.
- Launch the App – Open Core Temp, and it will display real-time temperatures for each CPU core.
- Understand the Readings –
- Idle Temperature: 30°C – 50°C (when not in use).
- Under Load: 70°C – 85°C (while gaming or video editing).
- Critical: Above 90°C (may cause issues).
- Customize Alerts – You can set notifications for high temperatures and even display temperature readings in the taskbar.
Checking CPU Temperature in BIOS/UEFI (Backup Method)
If your system isn’t booting properly or you want a more direct reading, you can check the CPU temperature in BIOS/UEFI.
- Restart Your Computer – Reboot your system and press the designated key (usually F2, F10, Del, or Esc) during startup.
- Enter BIOS/UEFI – Navigate to the hardware monitoring section (may be labeled “PC Health” or “Hardware Monitor”).
- Check the Temperature – Here, you’ll find a baseline reading of your CPU temperature.
BIOS readings tend to be lower because the CPU isn’t under heavy load, but they provide a useful reference.
What’s a Safe CPU Temperature?
- Idle (Basic tasks): 30°C – 50°C
- Light Load (Browsing, Office Work): 40°C – 65°C
- Heavy Load (Gaming, Editing): 70°C – 85°C
- Above 90°C: Warning! Your CPU might be overheating.
Each CPU model has a maximum safe temperature (Tj. Max), so check your manufacturer’s specifications to ensure your system stays within safe limits.
How to Lower High CPU Temperatures
If your CPU temperature is consistently high, try these solutions:
- Clean Your Computer – Dust buildup can block airflow and cause overheating. Use compressed air to clean fans and vents.
- Replace Thermal Paste – If your computer is a few years old, the thermal paste between the CPU and cooler may have dried out.
- Improve Airflow – Make sure your PC case has good ventilation. Consider adding extra fans if needed.
- Upgrade Your Cooler – Stock coolers are fine for basic use, but if you’re gaming or editing videos, a better air or liquid cooler can help.
- Check Background Processes – Too many background applications can push your CPU harder than necessary.
- Monitor with Multiple Tools – If you’re unsure about your readings, try using different software to cross-check.
Best Practices to Keep Your CPU Cool
- Check CPU temperature weekly – Even if your system runs fine, it’s good practice to monitor it regularly.
- Keep your computer clean – Dust can be your CPU’s worst enemy.
- Use high-performance fans – If you have an older PC, upgrading your cooling system can make a big difference.
- Manage cables properly – Good cable management improves airflow and prevents overheating.
Final Thoughts
Knowing How Do I Check CPU Temperature in Windows 10 is an essential part of keeping your computer healthy. Whether you use a third-party tool like Core Temp or check through BIOS, monitoring your CPU temperature helps you prevent performance issues, extend hardware lifespan, and maintain a stable system.
Regular checks, good cooling, and proper maintenance will ensure your PC stays in top shape. Keep your system cool, and you’ll enjoy smoother performance for years to come!