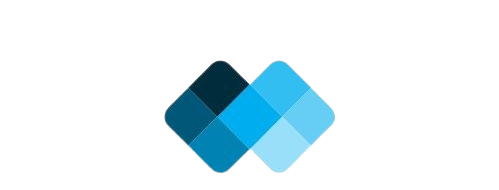Introduction
The CPU fan is essential for keeping your computer’s processor cool and preventing overheating. However, there may be situations where you want to turn it off. Whether you’re looking to reduce noise, test a liquid cooling system, or troubleshoot a hardware issue, it’s important to do so safely.
In this guide, we’ll explore various methods how to turn off cpu fan? without causing damage to your system. We’ll also cover alternative solutions and essential precautions to keep your PC running optimally.
Why Would You Want to Turn Off the CPU Fan?
Before proceeding, let’s look at some common reasons for disabling the CPU fan:
- Noise Reduction – High-speed fans can generate excessive noise, which can be disruptive in a quiet environment.
- Testing Liquid Cooling Systems – If you’ve installed a liquid cooling setup, you may want to disable the air fan temporarily to check its efficiency.
- Troubleshooting Hardware Issues – Temporarily turning off the fan can help diagnose faulty components.
- Energy Saving – Though minimal, reducing fan usage may slightly lower power consumption.
Regardless of your reason, it is crucial to monitor the CPU temperature and ensure proper cooling alternatives.

Methods to Turn Off the CPU Fan Safely
1. Using BIOS Settings
One of the most reliable ways to disable the CPU fan is through the BIOS. Here’s how:
- Restart your computer and enter the BIOS by pressing the designated key during boot-up (F2, F10, DEL, or ESC).
- Navigate to the Hardware Monitor, Fan Control, or Advanced Settings section.
- Locate the CPU Fan Speed option.
- Set the speed to 0 RPM or choose the Disabled option.
- Save the changes and exit the BIOS.
- Restart your PC and confirm if the fan has stopped.
Note: If your motherboard has thermal protection, it may not allow you to disable the fan entirely.
2. Using Fan Control Software
If your motherboard supports it, software-based control can help you reduce or turn off the CPU fan.
Steps:
- Download and install a fan control utility such as SpeedFan, MSI Afterburner, ASUS AI Suite, or Gigabyte EasyTune.
- Launch the software and navigate to the Fan Control section.
- Select the CPU Fan and lower its speed to 0 RPM.
- Apply the changes and monitor your CPU temperature to ensure stability.
Note: This method allows temporary deactivation but may not be permanent, as the system might override settings to prevent overheating.
3. Unplugging the CPU Fan (Not Recommended)
Physically disconnecting the CPU fan is a risky approach, but if you need to test a liquid cooling system momentarily, follow these steps:
- Power off your computer and unplug it from the power source.
- Open the PC case and locate the CPU fan connector on the motherboard.
- Carefully unplug the fan cable.
- Turn on your PC and monitor CPU temperature closely.
Warning: Avoid running your system for an extended period without proper cooling, as overheating can cause irreversible damage.
4. Using a Fan Hub or Fan Controller
If you want more control over the fan speed without modifying BIOS settings, a fan hub or controller can help.
Steps:
- Connect the CPU fan to an external fan controller.
- Adjust the settings or dial to reduce fan speed to zero.
- Monitor the CPU temperature to ensure it stays within a safe range.
This method is useful for those who want manual control without system modifications.
5. Adjusting Power Settings
Some systems allow indirect control of fan speed by adjusting power settings.
Steps:
- Open Control Panel and navigate to Power Options.
- Select your active power plan and click Change plan settings.
- Go to Advanced power settings.
- Under Processor Power Management, reduce the maximum processor state to 50-70%.
- Apply the changes and observe whether the fan slows down or stops.
While this doesn’t disable the CPU fan directly, reducing the processor load may decrease the fan’s activity.
Precautions Before Turning Off the CPU Fan
- Monitor CPU Temperature – Use software like HWMonitor or CoreTemp to ensure temperatures remain within safe limits.
- Avoid Long Periods Without Cooling – Even brief overheating can damage your CPU permanently.
- Consider Alternative Cooling Solutions – If you aim for a fanless system, upgrade to a liquid cooling solution or high-performance heat sinks.
- Follow Manufacturer Guidelines – Some motherboards prevent fan deactivation to protect system components.
FAQs
1. Is it safe to turn off the CPU fan?
Only if you have an efficient alternative cooling system, such as liquid cooling or passive heat sinks.
2. Can I disable my CPU fan permanently?
Most motherboards won’t allow complete deactivation for safety reasons. However, you can significantly reduce the fan speed through BIOS or software.
3. How can I reduce CPU fan noise instead of turning it off?
Try adjusting the fan speed in BIOS, using a fan controller, or replacing the fan with a quieter model.
4. Will my PC overheat if I turn off the CPU fan?
Yes, unless you have an effective passive cooling solution or a liquid cooling system.
5. Can I use my PC without a CPU fan?
Running a CPU without active cooling is extremely risky and can lead to hardware failure. Always ensure proper cooling before disabling the fan.
Conclusion
Disabling the CPU fan can be useful in specific cases, but it must be done carefully to avoid overheating. Instead of turning it off completely, consider reducing fan speed through BIOS settings, fan control software, or external fan controllers.
If noise reduction is your goal, upgrading to a quieter fan or liquid cooling system is a safer option. Always monitor CPU temperatures and ensure proper cooling methods are in place to keep your system running efficiently.
By following these guidelines, you can manage CPU fan operation effectively while safeguarding your computer’s performance and longevity.