Introduction
Seeing a CPU fan error on startup can be frustrating and concerning. This warning usually means your cooling system isn’t working correctly, putting your processor at risk of overheating. Ignoring this error can lead to poor performance, sudden system crashes, and even permanent damage to your hardware.
This guide will help you understand the causes of CPU fan errors, the best troubleshooting methods, and ways to prevent them in the future. Whether you are a beginner or an experienced user, this article will walk you through the most effective solutions to fix the issue and keep your system running smoothly.
What Causes a CPU Fan Error?
A CPU fan error occurs when your system detects a problem with the cooling fan. Here are the most common reasons for this error:
1. Loose or Improperly Connected Fan
If the fan is not securely connected to the CPU_FAN header on the motherboard, your system might not detect it, triggering an error message.
2. Dust Accumulation
Dust buildup inside your computer can block airflow, reducing cooling efficiency and causing CPU fan error warnings.
3. Faulty or Malfunctioning Fan
A broken or slow-spinning fan cannot effectively cool the CPU, leading to overheating and system errors.
4. Incorrect BIOS Settings
Sometimes, BIOS configurations may cause false fan error messages, especially if you are using a third-party cooling system.
5. Power Supply Issues
An unstable or insufficient power supply may cause the fan to operate inconsistently, leading to an error.
6. Overheating and Poor Airflow
If your CPU temperature rises beyond safe limits, the system might display an error to prevent damage.
7. Software Conflicts
Certain monitoring or fan control software can interfere with system fan operations, causing misreadings and error messages.
Now that you know what causes this issue, let’s explore how to fix a CPU fan error effectively.
How to Fix a CPU Fan Error on Startup
1. Check and Secure the Fan Connection
- Turn off your computer and unplug it.
- Open the case and locate the CPU fan header on the motherboard.
- Ensure the fan is securely plugged into the CPU_FAN slot.
- Restart your system and check if the error is resolved.
2. Clean the CPU Fan and Vents
- Use compressed air to remove dust from the fan and surrounding areas.
- Ensure the fan blades can spin freely without obstructions.
- Clean the heat sink for better heat dissipation.
3. Adjust BIOS Settings
- Restart your PC and enter BIOS (Press DEL, F2, or F10 during boot).
- Navigate to Hardware Monitor or Fan Settings.
- If using a third-party cooler, set CPU fan speed to Ignore.
- Save the changes and restart your computer.
4. Replace or Repair the CPU Fan
- Check if the fan spins when the PC is powered on.
- If it doesn’t work or makes strange noises, replace it with a compatible CPU fan.
- Install the new fan and test your system.
5. Check Power Supply and Voltage Settings
- Ensure your power supply unit (PSU) is providing stable voltage.
- If you have overclocked your CPU, reset it to default settings.
6. Use Third-Party Fan Control Software
- Download and install tools like SpeedFan or Argus Monitor.
- Adjust fan speeds and monitor real-time CPU temperature.
How to Prevent CPU Fan Errors in the Future
To avoid CPU fan errors and overheating issues, follow these best practices:
- Keep Your System Clean – Regularly clean dust from fans and vents.
- Monitor CPU Temperature – Use tools like HWMonitor or Core Temp.
- Ensure Proper Airflow – Keep your PC in a well-ventilated area.
Safe CPU Temperature Range
Keeping your CPU within a safe temperature range prevents overheating and system instability.
| CPU Activity | Safe Temperature Range |
|---|---|
| Idle | 30°C – 50°C |
| Normal Use | 50°C – 70°C |
| Heavy Load | 70°C – 85°C |
| Critical | 90°C+ (Immediate Action Needed!) |
If your CPU temperature consistently exceeds 85°C, take immediate cooling measures to prevent hardware damage.
5 Best Tools to Monitor CPU Fan Speed and Temperature
- HWMonitor – Tracks CPU temperature and fan speed.
- SpeedFan – Allows manual fan speed control.
- Core Temp – Simple tool for monitoring CPU core temperatures.
- MSI Afterburner – Popular among gamers for real-time monitoring.
- Open Hardware Monitor – Free and open-source monitoring tool.
FAQs About CPU Fan Error
1. What does a CPU fan error mean?
A CPU fan error means your motherboard is not detecting the fan spinning correctly, which could lead to overheating and system crashes.
2. Can I use my PC if I get a CPU fan error?
It’s not recommended. Running your PC with a faulty fan can severely damage the processor.
3. How do I know if my CPU fan is broken?
If your fan doesn’t spin, makes unusual noises, or your PC overheats frequently, it may need replacement.
4. Why does my CPU fan error appear randomly?
This can happen due to dust buildup, loose connections, incorrect BIOS settings, or power supply fluctuations.
5. How often should I clean my CPU fan?
Clean your CPU fan every 3-6 months to ensure optimal performance and avoid errors.
Conclusion
A CPU fan error is a serious issue that should never be ignored. It typically signals cooling problems that could damage your processor if left unchecked. By following the troubleshooting steps outlined in this guide—checking connections, cleaning dust, adjusting BIOS settings, and upgrading cooling solutions—you can effectively fix and prevent CPU fan errors.
Regular maintenance, temperature monitoring, and high-quality cooling solutions will keep your PC cool, quiet, and efficient. If the error persists despite troubleshooting, consider replacing the fan or seeking professional help to avoid long-term hardware damage.
Keep your CPU cool, and your PC will perform at its best!
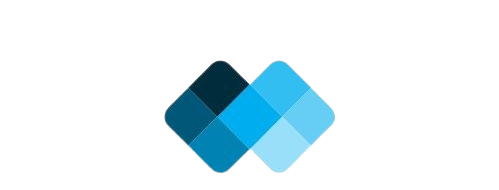



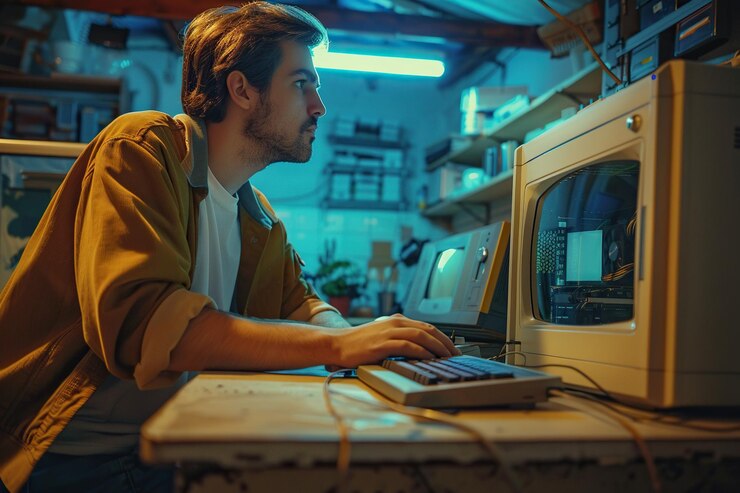
One thought on “CPU Fan Error: A Critical Problem You Must Fix Immediately!”