Introduction
Upgrading your computer’s CPU is an exciting step to boost performance, but many users wonder: Do I need to reinstall Windows with a new CPU? This question often arises because hardware changes can affect how Windows interacts with your system. In this article, we will explore the impact of a CPU upgrade, scenarios where reinstalling Windows might or might not be necessary, and tips to ensure a seamless transition. We’ll also provide detailed guidance for troubleshooting and address frequently asked questions.
If the motherboard stays the same, you usually don’t need to reinstall Windows with a new CPU. However, if you change the motherboard or face performance issues, reinstalling Windows can help ensure everything works smoothly.
In this article, we will article we will discuss every thing about Do I Need to Reinstall Windows with a New CPU.
What Happens When You Install a New CPU?
The CPU, or central processing unit, is the heart of your computer. When you install a new one, Windows must detect and configure the hardware. While most modern operating systems are designed to handle hardware changes smoothly, specific scenarios may require extra steps, such as reinstalling Windows, to ensure optimal performance.
Role of the CPU in System Functionality
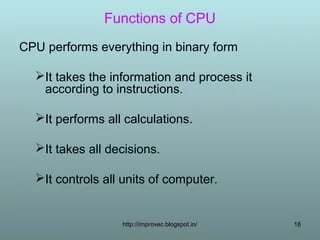
The CPU processes all instructions from your applications and operating system. A new CPU may introduce features and capabilities that older CPUs lack, such as enhanced multitasking, faster processing speeds, and support for newer technologies. However, these improvements depend on how well the operating system integrates with the latest hardware.
Windows Hardware Abstraction Layer (HAL)
The Windows Hardware Abstraction Layer (HAL) ensures that software can communicate effectively with hardware. When you change the CPU, the HAL might need to be adjusted to align with the new hardware specifications, which Windows often manages automatically.
When You Don’t Need to Reinstall Windows
In many cases, you can upgrade your CPU without reinstalling Windows. Here are the everyday situations where this applies:
- Same CPU Family Upgrade: If you upgrade within the same brand and architecture, such as from Intel to a newer Intel CPU or AMD to AMD, Windows usually recognizes the change without issues.
- Motherboard Compatibility: As long as your new CPU is compatible with your existing motherboard, the system drivers often remain intact, avoiding the need for reinstallation.
- Stable Configuration: Modern versions of Windows are adept at detecting hardware changes and loading appropriate drivers automatically, minimizing disruption.
Windows 10 and Windows 11

Windows 10 and 11 are particularly efficient at handling hardware changes, including CPU upgrades. These operating systems are designed to adapt to new hardware with minimal user intervention, provided there are no underlying compatibility issues.
When Reinstalling Windows Is Necessary
While many CPU upgrades are straightforward, some situations call for a fresh installation of Windows. These include:
- Switching CPU Brands or Architectures: To ensure proper driver and software compatibility, it is often necessary to reinstall Windows after switching from Intel to AMD or vice versa.
- Major Hardware Overhaul: If your upgrade involves replacing other components, such as the motherboard or storage drives, reinstalling Windows can help prevent conflicts.
- Activation Issues: Significant hardware changes may cause Windows activation problems. A clean install can resolve these issues.
- System Instability: If your system experiences frequent crashes or poor performance after the upgrade, reinstalling Windows can eliminate potential configuration conflicts.
Compatibility with Older Systems
Users upgrading older systems may face additional challenges. Older motherboards and chipsets might not fully support the features of a new CPU, leading to performance bottlenecks or incompatibility.
Preparing for a CPU Upgrade
Proper preparation ensures a smooth upgrade process. Follow these steps:
- Verify Compatibility: Ensure your motherboard supports your new CPU. Check the manufacturer’s specifications for compatibility.
- Update BIOS: Many CPUs require the latest BIOS version to work correctly. Update your BIOS before installing the new CPU.
- Backup Data: Save essential files to an external drive or cloud storage to prevent data loss.
- Uninstall Old Drivers: If applicable, uninstall drivers specific to your old CPU to avoid conflicts with the new hardware.
Creating a Recovery Plan
Before upgrading, create a recovery plan in case something goes wrong. This includes having a system recovery drive and knowing how to access safe mode to troubleshoot potential issues.
Steps After Upgrading Without Reinstalling Windows
If you’re not planning to reinstall Windows, here’s what to do after the upgrade:
- Boot into Windows: Power on your PC and let Windows detect the new CPU.
- Update Drivers: Install or update CPU-specific drivers from the manufacturer’s website.
- Monitor Performance: Use tools like Task Manager or third-party software to ensure the CPU functions as expected.
- Resolve Errors: Address any system instability or error messages by updating software or drivers.
- Run Windows Update: Ensure that Windows is fully updated to support the new hardware.
How to Reinstall Windows After a CPU Upgrade
If reinstalling Windows is necessary, follow these steps:
- Backup Your Data: Save all critical files to an external source.
- Create Installation Media: Use a USB drive to create a bootable Windows installation media via Microsoft’s Media Creation Tool.
- Perform a Clean Install:
- Insert the bootable USB and restart your computer.
- Access the boot menu and select the USB drive.
- Follow the on-screen instructions to install Windows.
- Install Drivers: Download and install the latest drivers for your new CPU and other hardware components.
- Restore Files: Transfer your backed-up data back to the system.
Reinstalling Software
After reinstalling Windows, you will need to reinstall your applications and ensure all settings are correctly configured. Use a checklist to streamline the process.
Common Issues and Troubleshooting
Here are some problems you may face after a CPU upgrade and how to resolve them:
- Activation Errors: Contact Microsoft support if Windows fails to activate.
- Driver Conflicts: Uninstall conflicting drivers and install the correct ones for your new CPU.
- Blue Screen Errors: Update the BIOS and ensure all hardware is connected correctly.
- System Performance Drops: Check for thermal paste application and CPU cooling efficiency.
FAQs
1. Will my programs and files remain intact after a CPU upgrade?
Yes, if you don’t reinstall Windows, your files and programs will remain the same. However, it’s always wise to back up your data before making hardware changes.
2. Can I switch from Intel to AMD without reinstalling Windows?
It is possible, but issues like driver conflicts or activation errors may arise, making a fresh installation of Windows advisable.
3. What should I do if my system doesn’t boot after installing the new CPU?
Check hardware connections, ensure the BIOS is up to date, and confirm the CPU is compatible with your motherboard.
4. How can I activate Windows after a CPU upgrade?
Use the Activation Troubleshooter in Windows settings or contact Microsoft support.
5. Is it better to reinstall Windows after every significant hardware change?
While not always necessary, reinstalling Windows can ensure optimal performance and system stability after significant hardware changes.
Conclusion
In most cases, upgrading your CPU does not require reinstalling Windows, especially if you stay within the same CPU family and ensure compatibility. However, significant changes, such as switching brands or facing instability, may necessitate a fresh installation. By following the steps outlined in this article, you can confidently upgrade your CPU and resolve any potential issues along the way. A well-prepared approach will save you time and effort, ensuring a smooth transition to your new hardware.
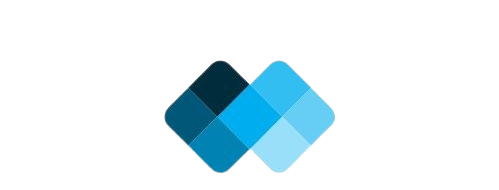




One thought on “Do I Need to Reinstall Windows with a New CPU? Complete Guide”