Introduction
Ever wondered, “What temperature is too hot for a CPU?” CPUs, or central processing units, are the brains of your computer. They handle everything from browsing the web to rendering high-definition videos. However, like all delicate machinery, they have their limits. If the CPU overheats, it can lead to performance issues, crashes, or even permanent damage. Let’s dive into how to determine safe CPU temperatures and how to prevent overheating.
A CPU is too hot if it reaches over 85°C. Prolonged temperatures above 90°C can harm it. Keeping the CPU below 75°C during regular use helps ensure it runs safely and lasts longer without overheating problems.
Understanding CPU Temperatures
Normal CPU Temperatures

A CPU’s temperature varies depending on its workload. During idle or light tasks, a CPU typically operates between 30°C to 50°C. Moderate use, such as gaming, can push this to 60°C to 70°C while demanding applications might reach 80°C or higher. The key is understanding when these temperatures become a cause for concern.
Thermal Throttling
Most modern CPUs come with built-in safeguards like thermal throttling. This feature reduces performance to manage heat, ensuring the temperature stays within safe limits. But it’s a warning sign that your CPU might be running too hot.
What Is Too Hot for a CPU?
Safe Limits
For most CPUs, temperatures above 85°C are considered risky. Prolonged exposure to temperatures over 90°C can cause irreparable harm. Intel and AMD CPUs each have their specifications, but staying below the threshold ensures stability and longevity.
Signs of Overheating
Symptoms of an overheating CPU include:
- Sluggish performance.
- Sudden system shutdowns.
- Unusual fan noises.
- Error messages about high temperatures.
Long-Term Risks of Overheating
Chronic overheating doesn’t just slow down your system; it shortens the lifespan of the CPU. Excessive heat can damage transistors, degrade solder connections, and even harm surrounding components on the motherboard.
Causes of High CPU Temperatures
- Inadequate Cooling Stock coolers might not be enough for heavy users. Investing in high-quality air or liquid cooling solutions can make a difference. For gamers or professionals running intensive applications, aftermarket cooling is often essential.
- Dust and Dirt Accumulated dust blocks airflow and increases heat. Regular cleaning prevents this buildup. Use compressed air to clean out vents, fans, and other components to maintain optimal airflow.
- Overclocking While overclocking enhances performance, it also generates extra heat. Without proper cooling, your CPU might overheat quickly. Enthusiasts must pair overclocking with advanced cooling systems to balance performance and temperature.
- Poor Thermal Paste Application Thermal paste ensures heat transfer between the CPU and cooler. Insufficient or improper application can lead to higher temperatures. Ensure an even, thin layer of thermal paste for maximum heat conductivity.
- Environmental Factors Ambient temperature affects CPU cooling efficiency. Operating your PC in hot, poorly ventilated rooms can contribute to overheating, especially during summer.
How to Monitor CPU Temperatures
Popular Tools
Monitoring your CPU’s temperature is easier than ever with tools like:
- HWMonitor
- Core Temp
- MSI Afterburner
- NZXT CAM
- Speccy These programs display real-time temperature readings, helping you identify potential issues.
Interpreting Readings
Understand the difference between idle and load temperatures. For instance, a CPU running at 70°C during gaming is acceptable, but the same temperature at idle signals a problem. Additionally, check the “Tjunction” and “Tcase” maximums specified by your CPU’s manufacturer for guidance.
BIOS Monitoring
For advanced users, accessing the BIOS or UEFI settings can provide a more in-depth look at your CPU’s temperature and performance metrics.
Preventing Overheating
Improve Cooling
- Upgrade to a high-performance cooler. Large heatsinks or liquid cooling systems can drastically improve heat dissipation.
- Install additional case fans to enhance airflow. Configure them to ensure a balance between intake and exhaust.
Regular Maintenance
- Clean your PC’s components, especially the fans and heatsinks, every 3 to 6 months.
- Replace thermal paste every 1-2 years. Over time, thermal paste dries out and loses effectiveness, leading to higher CPU temperatures.
- Check for firmware updates for your motherboard. Some updates can improve temperature management.
Optimize Airflow
Ensure your PC case has adequate ventilation. Use additional fans if necessary. Consider a case with mesh panels or dust filters to prevent blockages. Position your computer in a well-ventilated area, away from walls or heat sources.
Adjust Overclocking
If overclocking, use tools to manage voltage and temperature. Alternatively, disable overclocking to reduce heat. Many BIOS settings include profiles to optimize performance without risking excessive heat.
Avoid Resource-Heavy Background Processes
Some applications consume significant CPU resources without user interaction. Check your task manager to identify and disable unnecessary processes.
What to Do If Your CPU Overheats
- Immediate Action Shut down your computer to prevent further damage. Let it cool for 15-30 minutes before rebooting.
- Inspect the Cause Check for dust buildup, malfunctioning fans, or poor thermal paste application. Also, inspect for physical damage or loose cables that could affect cooling systems.
- Run Diagnostic Tools Use temperature monitoring software to identify if specific tasks or applications are causing excessive heat. Run stress tests to ensure the system is stable.
- Seek Professional Help If the problem persists, consult a technician for further diagnosis. Persistent overheating could indicate deeper hardware issues, like a failing cooler or a damaged motherboard.
Advanced Tips for Enthusiasts
- Custom Cooling Solutions: Consider a custom water-cooling loop for ultimate thermal management. These setups provide superior cooling for overclocked systems.
- Undervolting: Advanced users can reduce CPU voltage to lower temperatures while maintaining performance.
- Power Plan Adjustments: Windows power plans allow you to tweak CPU performance settings to balance heat and efficiency.
- Thermal Imaging: Use a thermal camera to identify hot spots in your PC setup and optimize cooling placement.
Conclusion
Maintaining safe CPU temperatures is crucial for your computer’s performance and longevity. Regular monitoring, cleaning, and investing in proper cooling solutions are essential steps to avoid overheating. Remember, prevention is always better than costly repairs. Keep your CPU cool, and it will serve you reliably for years to come.
Overheating isn’t just a problem for gamers or professionals; even casual users need to stay vigilant. By following the tips above, you’ll not only protect your CPU but also ensure a smoother and more efficient computing experience.
FAQs
1. What is the maximum safe temperature for a CPU?
Most CPUs can handle temperatures up to 85°C, but it’s best to keep them below 75°C for optimal performance.
2. How do I know if my CPU is overheating?
Common signs include system slowdowns, unexpected shutdowns, and error messages related to temperature.
3. Can overheating damage my CPU permanently?
Yes, prolonged overheating can degrade components and lead to permanent failure.
4. How often should I clean my computer to prevent overheating?
It’s recommended to clean your PC every 3 to 6 months, depending on your environment and usage.
5. Are liquid coolers better than air coolers?
Liquid coolers generally offer superior cooling performance, but they are more expensive and require careful installation.
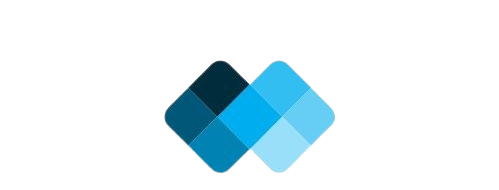




One thought on “What Temperature is Too Hot for a CPU?Complete Guide”