Introduction
If you’ve ever wondered how to monitor CPU fan speed, you’re not alone. Monitoring your CPU fan speed is essential for keeping your computer running efficiently and avoiding overheating. Whether you’re a gamer, a programmer, or someone who relies on their PC daily, learning how to keep an eye on your fan speed can extend your system’s life and ensure smooth performance.
To monitor CPU fan speed, you can use your computer’s BIOS/UEFI, software like SpeedFan or HWMonitor, or external hardware monitors. These methods help you track fan performance, prevent overheating, and keep your PC running smoothly.
In this guide, we’ll walk you through what CPU fan speed is, why it matters, and how to monitor it using different methods. Let’s dive in!
What Is CPU Fan Speed and Why Does It Matter?
CPU fan speed refers to the number of rotations your CPU fan makes in a minute, measured in RPM (Rotations Per Minute). This speed determines how efficiently the fan cools the CPU, ensuring optimal performance and preventing overheating.
When your CPU heats up during intensive tasks, the fan speed increases to dissipate heat. Monitoring this speed helps identify potential issues, like overheating or failing fans, before they cause significant damage to your system. Proper fan performance also ensures that your PC runs quietly and efficiently.
Additionally, improper fan speeds can lead to reduced hardware lifespan or even system shutdowns. Keeping track of your CPU fan speed not only helps maintain performance but also prevents long-term damage to vital components.
Methods to Monitor CPU Fan Speed
Accessing BIOS/UEFI
One of the most straightforward ways to monitor your CPU fan speed is through the BIOS or UEFI interface. Here’s how you can do it:
- Restart your computer and press the designated key (usually Del, F2, or Esc) during startup to enter BIOS/UEFI.
- Navigate to the hardware monitoring section or system health tab.
- Locate the fan speed readings, which are typically displayed in RPM.
This method provides real-time data directly from your motherboard. However, it requires a restart to access, making it less convenient for frequent checks. BIOS is reliable but lacks the flexibility offered by software tools.
Using Software Tools
For real-time monitoring and greater flexibility, software tools are an excellent choice. Popular programs include:
- Speed Fan: A free utility that monitors fan speeds, CPU temperatures, and voltages. It also allows you to adjust fan speeds manually.
- HWMonitor: Provides a comprehensive overview of your system, including fan speeds, temperatures, and power usage.
- MSI Afterburner: Widely used by gamers, this tool offers monitoring and control options for fan speeds and GPU performance.
To use these tools:
- Download and install the software.
- Open the program and look for the fan speed section.
- Monitor and, if supported, adjust the fan speed as needed.
These tools often come with user-friendly interfaces and customizable options. Some even allow you to set up alerts for abnormal temperatures or fan speeds.
Using External Hardware Monitors
If you prefer a physical device, external hardware monitors can display fan speeds and other system data. These devices connect directly to your motherboard and offer a user-friendly interface. While they are more expensive, they’re ideal for those who want an always-on monitoring solution.
External monitors are especially useful for enthusiasts who need precise and constant feedback on their system’s performance.
Optimal CPU Fan Speed Range
Maintaining the right fan speed is crucial. Here are general RPM recommendations:
- Idle: 600 to 1200 RPM
- Moderate load: 1200 to 2000 RPM
- Heavy load: 2000+ RPM
Factors like ambient temperature, case airflow, and workload can influence these numbers. Regularly monitoring and adjusting fan speeds ensures your CPU stays within safe operating temperatures.
Adjusting CPU Fan Speed
Modifying Fan Speed in BIOS
BIOS offers options to control fan speeds through predefined profiles or manual adjustments. Follow these steps:
- Access the BIOS/UEFI interface.
- Go to the hardware monitoring or fan control section.
- Select a profile (e.g., Silent, Balanced, or Performance) or customize the fan curve.
A fan curve lets you define how fan speed changes based on CPU temperature, ensuring efficient cooling without unnecessary noise.
Using Software for Control
Many software tools mentioned earlier also allow fan speed adjustments. For example:
- In SpeedFan, configure fan curves based on temperature thresholds.
- Use MSI Afterburner’s sliders to tweak fan performance.
Software solutions provide flexibility and are ideal for users who frequently switch between performance and silent modes.
Manual Adjustments with Fan Controllers
For those seeking precise control, external fan controllers are an excellent option. These devices let you manually adjust fan speeds using dials or sliders, providing a hands-on approach to cooling.
Fan controllers are especially beneficial for custom PC builders who want total control over their system’s cooling setup.
Tips for Effective Fan Monitoring
- Keep Your System Clean: Dust buildup can reduce fan efficiency. Clean your fans and vents regularly to ensure accurate readings.
- Update Drivers: Install the latest motherboard and fan control drivers for optimal compatibility.
- Monitor for Abnormalities: Unusual noise or inconsistent RPM readings could indicate a failing fan.
- Invest in Quality Cooling Solutions: High-quality fans and cooling systems enhance overall performance and longevity.
- Check Thermal Paste: Worn-out thermal paste can cause overheating. Reapplying it can improve heat transfer and reduce fan strain.
Why CPU Fan Speed Fluctuates
It’s common for CPU fan speeds to fluctuate during use. This is due to:
- Temperature Variations: Fans speed up when the CPU gets hotter and slow down during idle periods.
- Power Settings: Energy-saving modes may reduce fan speed to lower noise.
- Background Processes: Intensive tasks can temporarily increase heat and fan activity.
Understanding these factors helps differentiate between normal behavior and potential issues.
Benefits of Monitoring CPU Fan Speed
Regularly monitoring your CPU fan speed offers several advantages:
- Improved Performance: This keeps your system running smoothly during heavy tasks.
- Extended Lifespan: Reduces wear and tear on hardware by maintaining optimal temperatures.
- Early Issue Detection: Identifies problems like failing fans or poor airflow before they escalate.
- Enhanced User Experience: Balances cooling and noise for a comfortable computing environment.
FAQs
1. Why is my CPU fan running so fast?
High fan speeds typically indicate your CPU is under heavy load or overheating. Check for background applications or high ambient temperatures.
2. Can I monitor CPU fan speed on a laptop?
Yes, using tools like HWMonitor or SpeedFan. However, most laptops offer limited fan control options.
3. Is it safe to manually adjust fan speeds?
Yes, but ensure your adjustments don’t cause overheating. Monitor temperatures closely after making changes.
4. What happens if my CPU fan fails?
A failing CPU fan can lead to overheating, causing performance throttling or hardware damage. Replace faulty fans immediately.
5. Should I always keep my fan at maximum speed?
Not necessarily. While high speeds cool effectively, they increase noise and wear over time. Choose a cooling system that balances noise and cooling based on your needs.
6. Are fan controllers worth the investment?
For users seeking precise cooling control, fan controllers offer flexibility and enhanced system management.
7. Can software monitoring tools harm my system?
No, reputable tools are safe and provide valuable insights into your system’s health.
8. How often should I check my CPU fan speed?
Regularly, especially during intensive tasks or when you notice unusual performance issues.
Conclusion
Monitoring CPU fan speed is a simple yet vital step in maintaining your computer’s health. From accessing BIOS to using software tools, there are multiple ways to keep an eye on fan performance. Regular monitoring and adjustments help prevent overheating, extend hardware lifespan, and ensure smooth operation. Additionally, cleaning your system, updating drivers, and using quality cooling solutions can further enhance performance.
Start checking your fan speed today and keep your system running at its best!
.
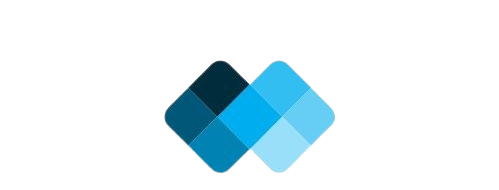




2 thoughts on “How to Monitor CPU Fan Speed!Complete Guide”